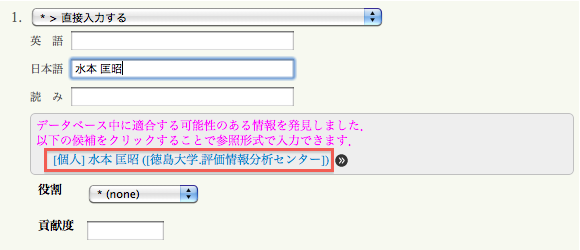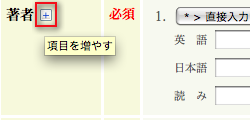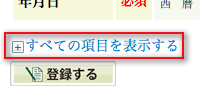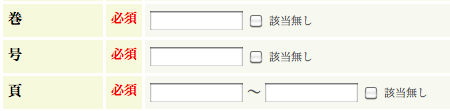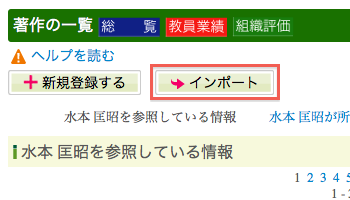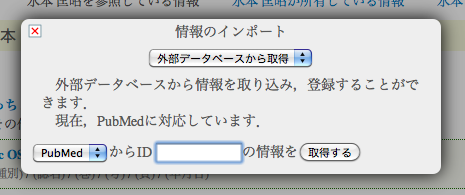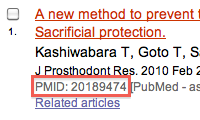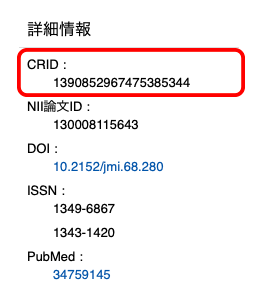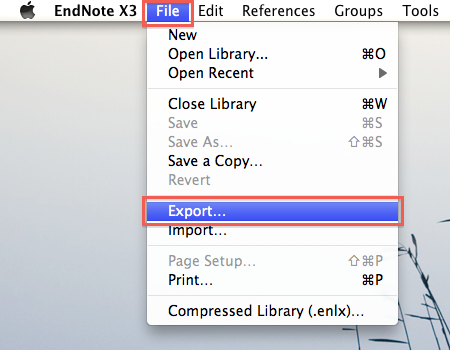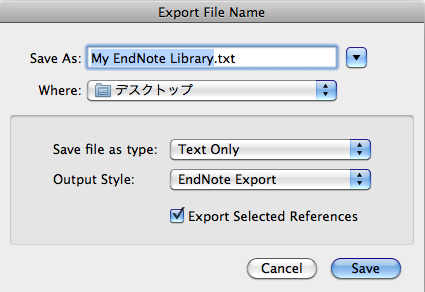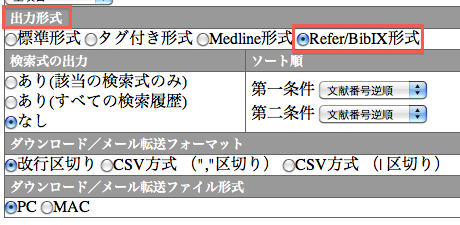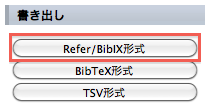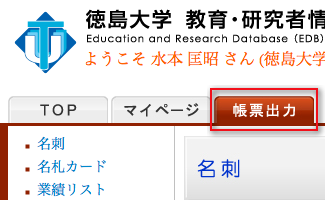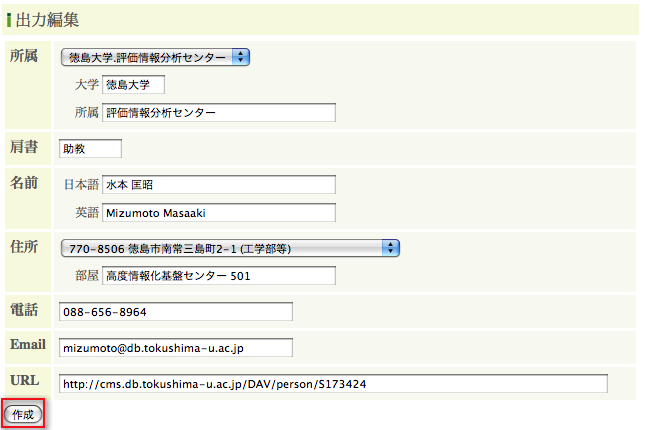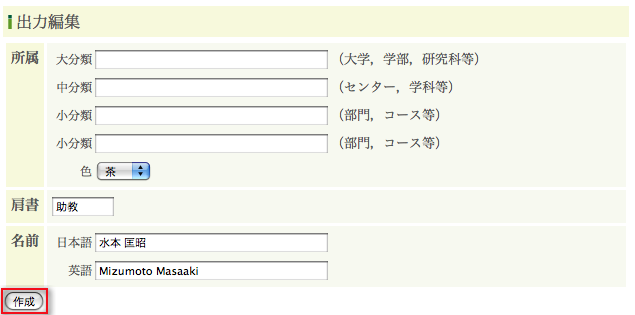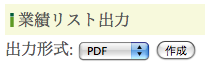論文等の「著作」情報をEDBに登録する際,その「著者」項目には執筆した個人を指定しますが,テキストによるベタ書きで登録したのでは情報識別の完全性が失われてしまいます.仮に同姓同名の他者が存在する場合,誰が著者として登録されたのか識別できません.
そこでEDBでは,情報識別が必要となる項目においてはテキストによるベタ書きではなく,EIDを用いた指定を行います.
EID
EIDとは,EDBに登録されている情報に割り当てられている数字による識別子です.異なる情報には異なるEIDが割り当てられており,その数字により情報の特定を行うことが可能となります.
参照形式入力
EDBに登録されている「徳大 太郎」という個人の情報に「173424」というEIDが割り当てられているとします.その個人自身の「著作」情報の「著者」項目には「徳大 太郎」というテキスト情報ではなく,「173424」というEIDを指定します.
これがEDBにおける参照形式での入力です.
こうすることにより,たとえ同姓同名の「徳大 太郎」が他に存在したとしても,その個人には別のEIDが割り当てられているので,システムによる識別が可能になります.
実際に情報の登録を行う際は,EIDの数字をユーザが意識する必要はほとんどなく,情報の検索を行うことで目的の情報を指定する方式を採ります.
注意すべき点は,参照形式による入力を行っていない情報は,システムによる情報の分類や業績集計には含まれないということです.つまり,自分の「著作」情報を登録する際,自分の名前をテキストでベタ書きしている場合,その情報は自分の業績にはカウントされません.
EdbAssistanceとは
EdbAssistanceとは,EDBに登録されている自分に関係する情報を閲覧したり,新しく情報を登録したりすることを効率よく行えるWebインターフェイスです.
EDBにログインする
>>操作ガイド動画を見る
EdbAssistanceを利用するには,EDBにログインする必要があります.EDBにログインするには,
-
EdbAssistanceのページ上部に配置されている入力欄に,自分のIDとログインパスフレーズを入力して「ログイン」ボタンをクリックしてください.

ログイン
ID欄には
- 自分の個人情報のEID
- 自分の名前
- 自分の個人情報の「電子メール」項目に登録したメールアドレス
を入力してください.同姓同名の別人がいる場合や同じメールアドレスを登録している別人がいる場合,名前とメールアドレスを使ったログインはできません.確実にログインするには自分のEIDを入力してください.
-
ログインが成功すると,入力欄が自分の名前を表す文字列に変わります.ログアウトするときは「ログアウト」ボタンをクリックしてください.

ログアウト
マイページを開く
EdbAssistanceで自分に関係する登録情報を閲覧するには「マイページ」を開きます.「マイページ」を開くには,
-
EdbAssistanceのページ上部に配置されているタブから「マイページ」をクリックしてください.
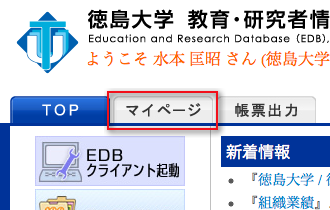
マイページ
-
EDBにログインしていれば,自分に関係する登録情報が纏められた「マイページ」が開きます.ログインしていない場合は,「EDBにログインする」を参照して,EDBにログインしてください.
登録情報を閲覧する
EDBに登録された自分に関係する情報を閲覧するには,
-
「マイページ」の左側に配置されたメニューから,閲覧したい情報が含まれるカテゴリィをクリックしてください.

カテゴリィメニュー
-
カテゴリィメニューをクリックすると,そのカテゴリィに含まれるテーブル(EDBに登録される情報の纏まり.「個人」「著作」等)一覧が表示されます.一覧から閲覧したい情報が属するテーブルをクリックすることで,そのテーブルに登録されている自分に関係のある情報一覧が表示されます.
テーブル一覧,登録情報一覧
-
登録情報一覧から目的の情報をクリックすることで,その情報の内容を閲覧することができます.
情報を新規登録する
>>操作ガイド動画を見る
EdbAssistanceを用いてEDBに情報を新規登録するには,以下の手順を参考にしてください.
- 「マイページ」の左側に配置されたメニューから,登録したい情報が属するカテゴリィをクリックしてください.
- カテゴリィメニューをクリックすると,そのカテゴリィに含まれるテーブル一覧が表示されます.一覧から登録したい情報が属するテーブルをクリックしてください.
-
そのテーブルに属する自分に関係のある登録情報の一覧が表示されます.一覧の上部(下部)に配置されている「新規登録」ボタンをクリックしてください.
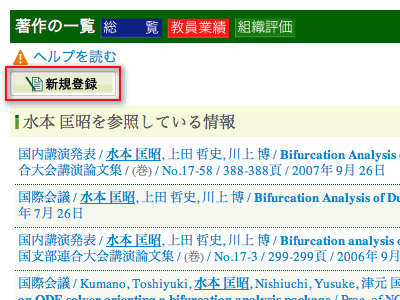
新規登録
- 情報編集画面が開くので,必要な項目を入力してください.編集画面の使い方に関しては「編集画面の使い方」を参考にしてください.
-
入力を終えたら「登録する」ボタンをクリックすることで,情報の登録が行えます.「取り消し」ボタンをクリックすると,情報を登録せずに編集画面を終えます.
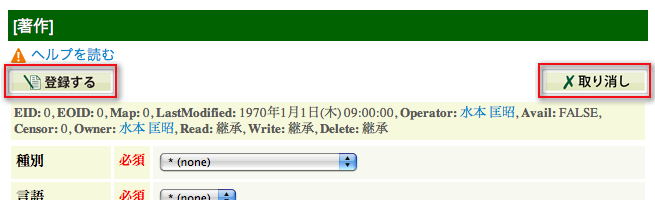
登録する,取り消し
既存の情報を編集する
EdbAssistanceを用いて既存の情報を編集するには,以下の手順を参考にしてください.
- 「マイページ」の左側に配置されたメニューから,編集したい情報が属するカテゴリィをクリックしてください.
- カテゴリィメニューをクリックすると,そのカテゴリィに含まれるテーブル一覧が表示されます.一覧から編集したい情報が属するテーブルをクリックしてください.
- そのテーブルに属する自分に関係のある登録情報の一覧が表示されます.一覧から編集したい情報を探してクリックしてください.
-
情報の閲覧画面が開くので「編集する」ボタンをクリックしてください.

編集する
- 情報編集画面が開くので,必要な項目を編集してください.編集画面の使い方に関しては「編集画面の使い方」を参考にしてください.
-
編集を終えたら「登録する」ボタンをクリックすることで,情報の登録が行えます.「取り消し」ボタンをクリックすると,情報を登録せずに編集画面を終えます.

登録する,取り消し
編集画面の使い方
EdbAssistanceの編集画面の使い方については以下を参考にしてください.
>>操作ガイド動画を見る
EDBに登録する情報にはいくつかの項目が存在します.「著作」情報であれば,「著者」「題名」などが存在します.
項目には型が設定されており,大きく分けて「テキストを直接入力する型」と「既存の登録情報を参照形式入力する型」があります.型によって入力欄の形態が変わります.
テキストを直接入力する型
テキストを直接入力する型の入力欄は,下図のように1〜3つのテキスト入力欄が表示されます.この型の項目に情報を入力するには,テキスト入力欄にそのまま文字列を入力してください.登録済みの入力値を消去するには,テキスト入力欄を空にしてください.

テキストを直接入力する型
テキストを直接入力する型のひとつとして,下図のような日付入力項目が存在します.この項目は「西暦」欄に西暦年を直接入力し,「月」「日」欄のドロップダウンメニューを選択してください.登録済みの入力値を消去するには,「西暦」入力欄を空にしてください.

日付を入力する型
>>操作ガイド動画を見る
既存の登録情報を参照形式入力する型の入力欄は,下図のようにドロップダウンメニューが表示されます.

既存の登録情報を参照形式入力する型
この型の項目に情報を入力するには,ドロップダウンメニュー内の「参照入力する」を選択して「参照入力情報検索ウィンドウ」を開いてください.
参照入力する,参照入力情報検索ウィンドウ
参照入力情報検索ウィンドウの検索欄に文字列を入力することで,EDBの登録情報から既存情報を検索します.目的の情報をクリックすると参照入力情報検索ウィンドウが閉じ,元のドロップダウンメニューで目的の情報が選択された状態になります.
検索先の情報登録数が少ない場合,ドロップダウンメニュー内にそのすべてがあらかじめ展開されているので,その中から選択することで参照形式での入力が行えます.また,自分自身の個人情報や過去に参照形式入力で用いた情報の履歴がドロップダウンメニューに展開されているので,同様に参照形式で入力を行えます.
ドロップダウンメニュー内に展開された情報
登録済みの入力値を消去するには,ドロップダウンメニューで「none」を選択してください.
ドロップダウンメニューに何らかの情報が選択されているとき,メニューの横に出る アイコンをクリックすることで,選択している情報を新しいウィンドウで開くことができます.
アイコンをクリックすることで,選択している情報を新しいウィンドウで開くことができます.
両対応の項目
テキストを直接入力する型と,既存の登録情報を参照形式入力する型の両方に対応する項目が存在します.この項目は,初期状態では下図のようにドロップダウンメニューとテキスト入力欄が両方表示されます

両対応の項目
ドロップダウンメニューで「参照入力する」を選択するとテキスト入力欄が非表示になり,「参照入力情報検索ウィンドウ」が開きます.参照形式入力したい場合は参照入力情報検索ウィンドウで検索し目的の情報をクリックしてください.
「直接入力する」を選択するとテキスト入力欄が表示されます.直接入力したい場合はテキスト入力欄に文字列を入力してください.
両対応の項目に登録済みの入力値を消去するには,ドロップダウンメニューで「直接入力する」を選択した後,テキスト入力欄を空にしてください.
推測候補の入力
テキストで直接入力されている値が,EDBに登録されている情報と適合する場合,以下の図のように推測候補が表示されます.このとき,候補として挙がっている情報をクリックすることで,直接入力された値を参照形式での入力に置き換えることができます.
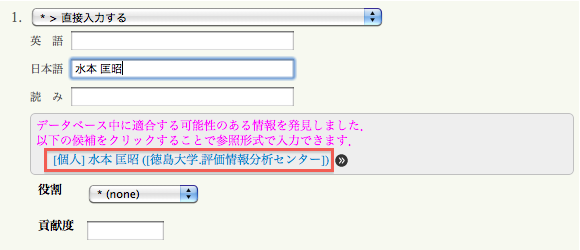
推測候補の入力
また,各候補末尾の アイコンをクリックすることで,推測候補の情報を新しいウィンドウで開くことができます.
アイコンをクリックすることで,推測候補の情報を新しいウィンドウで開くことができます.
>>操作ガイド動画を見る
「著作」情報の「著者」項目など,複数の値が入力できる項目が存在ます.複数の値が入力できる項目は,項目名の横に「+」アイコンが表示されています.入力欄を増やしたい場合は「+」アイコンをクリックしてください.
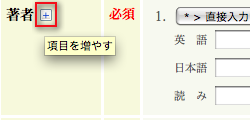
複数登録可能な項目
入力欄を減らしたい場合は,減らしたい入力欄の値を消去して登録してください.テキストを直接入力する入力欄は空に,参照形式入力する入力欄はドロップダウンメニューを「none」に,直接入力と参照形式入力両対応の入力欄はドロップダウンメニューで「直接入力する」を選択した後表示されるテキスト入力欄を空にすることで,入力値を消去することができます.
すべての項目を表示する
EDBの登録情報に属する項目には,「必須」「推奨」「任意」「不用」といった重要度が設定されています.EdbAssistanceは情報登録の簡便化のため,初期状態では項目のすべては表示しません.編集画面の初期状態で表示されるのは「必須」と「推奨」が設定された項目のみで,「任意」以下の項目は隠されています(ただし「任意」以下の項目でも,すでに値が入力されているものは表示されます).
「任意」以下の重要度を持つ項目に値を入力するには,編集画面の下部に配置されている「すべての項目を表示する」をクリックしてください.「すべての項目を表示する」が「「任意」以下の項目を隠す」に変わり,隠されていた項目が表示されます.また「任意」以下の項目を非表示に戻したい場合は,「「任意」以下の項目を隠す」をクリックしてください.
すべての項目を表示する,「任意」以下の項目を隠す
「該当なし」オプション
「著作」情報における「巻」「号」「頁」項目等でそれらに該当する情報がない場合(CD-ROM収録のみでページの概念がない等),入力欄の横に表示される「該当無し」のチェックボタンにチェックを入れてください.
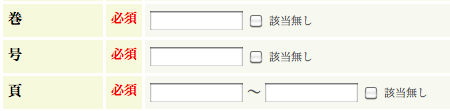
「該当無しオプション」
情報をインポートする
EdbAssistanceを用いて外部データベースやファイルから情報をインポートすることができます.
外部データベースから情報をインポートする
EdbAssistanceを用いて外部データベースから情報を取得し,EDBに登録することができます.現在,「著作」テーブルの情報についてPubMed,CiNiiから情報を取得することができます.
EdbAssistanceを用いて外部データベースから情報を取得するには,以下の手順を参考にしてください.
インポート手順
- 「マイページ」の左側に配置されたメニューから「著作」をクリックしてください.
-
「著作の一覧」ページが表示されます.一覧の上部(下部)に配置されている「インポート」ボタンをクリックしてください.
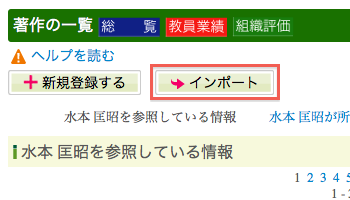
インポート
-
「情報のインポート」ダイアログが表示されるので,ダイアログ上部のドロップダウンメニューで「外部データベースから取得」を選択してください.取得元の外部データベースを選択し,外部データベース上でのIDを記入欄に入力して「取得する」ボタンをクリックしてください.各外部データベースにおけるIDの調べ方は「データベース別IDの調べ方」を参照してください.
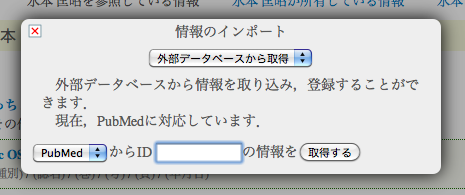
外部データベースから取得
- 外部データベースから取得した情報が,あらかじめフォームに記入された状態で編集画面が開きます.「著者」項目等,テキストで直接入力された状態になっているので,必要に応じて参照形式で入力し直してください.テキストで直接入力されている値が,EDBに登録されている情報と適合する場合,「推測候補の入力」節の方法を用いて簡単に参照形式での入力に置き換えることができます.「著者」項目等を参照形式で入力していないと,自分の業績には数えられないのでご注意ください.
データベース別IDの調べ方
外部データベースからの情報のインポートには,外部データベースで情報を特定するIDが必要になります.外部データベースにおける情報が持つIDの調べ方は以下を参照してください.
-
PubMed
PMIDと呼ばれるIDを「情報のインポート」ダイアログの入力欄に記入してください.PubMedの検索結果のリストにPMIDが記述されています.また,著作個別ページにも記述されており,そのURL末尾の数字もPMIDとなっています.
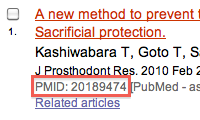
PMID
-
CiNii
CiNii Research ID(CRID)と呼ばれるIDを「情報のインポート」ダイアログの入力欄に記入してください.CiNiiの検索結果から辿れる著作個別ページに記述されています.著作個別ページのURL末尾の数字もCiNii Research ID(CRID)となっています.
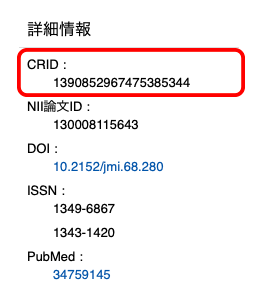
CiNii Research ID(CRID)
ファイルをアップロードして情報をインポートする
EdbAssistanceでは,特定の形式のファイルをアップロードすることで,その情報をEDBに登録することができます.現在,Refer/BibIX形式のファイルを用意することで,そのファイルに記述されている情報をEDBの「著作」情報として登録することができます.
直接,情報の取り込みに対応していない外部データベースの情報等も,対応したファイルをダウンロードできるのであれば,その情報をEDBに登録することができます.
ファイルの内容をEdbAssistanceにインポートするには,以下の手順を参考にしてください.
インポート手順
- 「マイページ」の左側に配置されたメニューから「著作」をクリックしてください.
-
「著作の一覧」ページが表示されます.一覧の上部(下部)に配置されている「インポート」ボタンをクリックしてください.
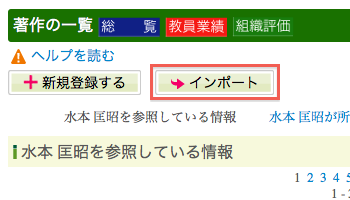
インポート
-
「情報のインポート」ダイアログが表示されるので,ダイアログ上部のドロップダウンメニューで「ファイルのアップロード」を選択してください.ダイアログ上のフォームからアップロードしたいファイルを選択して,「アップロードする」ボタンをクリックしてください.アップロードできるファイルの形式については「ファイル形式について」を参照してください.

ファイルをアップロード
- ファイルから取得した情報が,あらかじめフォームに記入された状態で編集画面が開きます.「著者」項目等,テキストで直接入力された状態になっているので,必要に応じて参照形式で入力し直してください.テキストで直接入力されている値が,EDBに登録されている情報と適合する場合,「推測候補の入力」節の方法を用いて簡単に参照形式での入力に置き換えることができます.「著者」項目等を参照形式で入力していないと,自分の業績には数えられないのでご注意ください.
ファイル形式について
Refer/BibIX
Refer/BibIX形式のファイルは,EndNote等の文献管理ソフトウェア,医中誌WebやCiNii等の外部データベースの出力ファイルとして使われているファイル形式です.
Refer/BibIX形式は以下のような形式のファイルです.
%A 水本 匡昭
%T EdbAssistance操作マニュアル
%8 20100326
...
Refer/BibIX形式はひとつのファイルに複数の著作情報を格納できますが,EdbAssistanceではひとつのファイルにひとつの著作情報が入ったものを用意してください.複数の著作情報が入ったファイルをアップロードすると,正常に登録できません.
Refer/BibIX形式のファイルを,EndNoteから書き出す方法および外部データベースの検索結果からダウンロードする方法は,以下を参照してください.
-
EndNote
EndNoteで管理しているリストから,書き出したい著作をひとつクリックして選択状態にしてください.そのままメニューの「File」から「Export...」をクリックし,「Export File Name」ダイアログにて「Save file as type」で「Text Only」を,「Output Style」で「EndNote Export」を選択してください.「Export Selected References」にチェックが入っていることを確認してから「Save」ボタンをクリックしてください.
EndNoteからRefer/BibIX形式の書き出し
-
医中誌Web
医中誌Webの検索結果の詳細画面より「ダウンロード」をクリックしてください.ダウンロードするファイル形式を設定するウィンドウが開くので,「出力形式」の欄で「Refer/BibIX形式」を選んでダウンロードしてください.
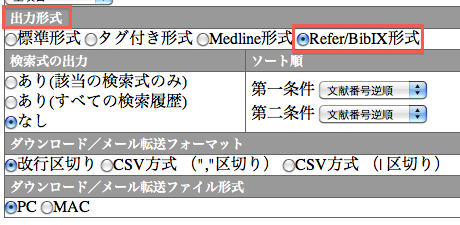
医中誌WebからRefer/BibIX形式ファイルのダウンロード
-
CiNii
CiNiiの検索結果の詳細画面より,ページ右の「書き出し」から「Refer/BibIX形式」ボタンをクリックしてください.
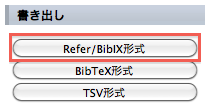
CiNiiからRefer/BibIX形式ファイルのダウンロード
帳票出力の使い方
帳票出力機能を使うには「帳票出力」を開きます.「帳票出力」を開くには,
-
EdbAssistanceのページ上部に配置されているタブから「帳票出力」をクリックしてください.
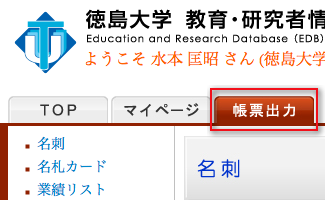
帳票出力
- EDBにログインしていれば,利用可能な出力機能一覧のページが開きます.ログインしていない場合は「EDBにログインする」を参照して,EDBにログインしてください.
名刺出力の使い方
名刺出力は,市販されているプリンタ印刷用の名刺用紙向けに,EDBの登録情報から印刷用のファイルを生成・出力する機能です.
名刺出力のページにある「出力編集」フォームの内容から印刷用ファイルの生成が行われます.「出力編集」フォームは,EDBの登録情報よりあらかじめ内容が埋められています.
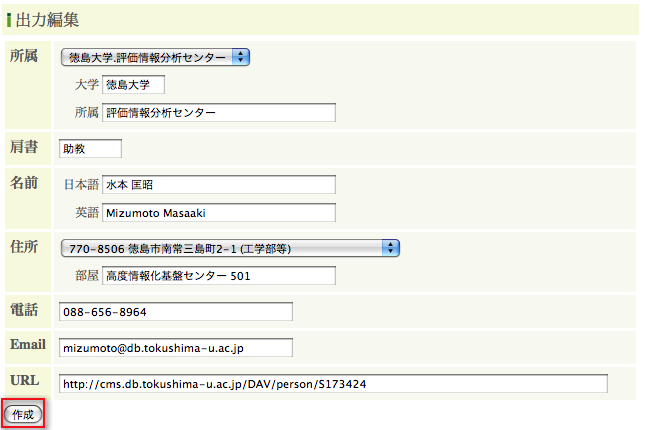
名刺出力
フォームの内容を編集したい場合は,フォームのテキスト入力欄を編集,ドロップダウンメニューの選択を行ってください.
フォームの内容に問題がなければ「作成」ボタンをクリックしてください.印刷用ファイルのダウンロード,あるいは別ウィンドウで印刷用ファイルの表示が行われます(出力サンプル).
名札カード出力の使い方
名札カード出力は,EDBの登録情報からプリンタ印刷用のファイルを生成・出力する機能です.
名札カード出力のページにある「出力編集」フォームの内容から印刷用ファイルの生成が行われます.「出力編集」フォームでは,EDBの登録情報よりあらかじめ「肩書き」「名前」欄が埋められています.
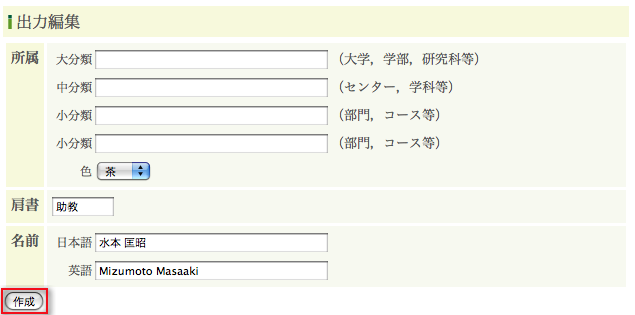
名札カード出力
「所属」欄に関しては,登録情報から一意に定めることができないので,各自で入力してください.フォームの内容を編集したい場合は,フォームのテキスト入力欄を編集,ドロップダウンメニューの選択を行ってください.
フォームの内容に問題がなければ「作成」ボタンをクリックしてください.印刷用ファイルのダウンロード,あるいは別ウィンドウで印刷用ファイルの表示が行われます(出力サンプル).
業績リスト出力の使い方
業績リスト出力は,EDBの登録情報からユーザの業績を一覧出力する機能です.
業績リスト出力のページにある「出力形式」ドロップダウンメニューから,出力するファイルの形式を選択することができます.
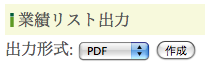
業績リスト出力
「出力形式」ドロップダウンメニューから出力形式を選択し,「作成」ボタンをクリックしてください.業績リストファイルのダウンロード,あるいは別ウィンドウでファイルの表示が行われます.


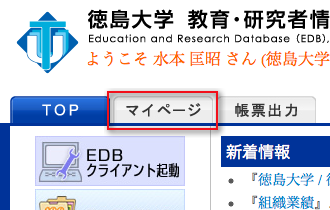

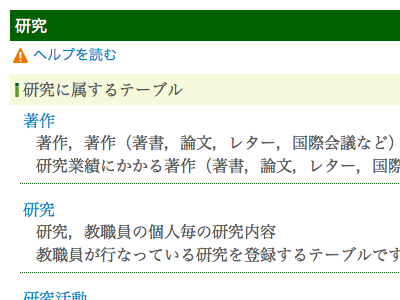
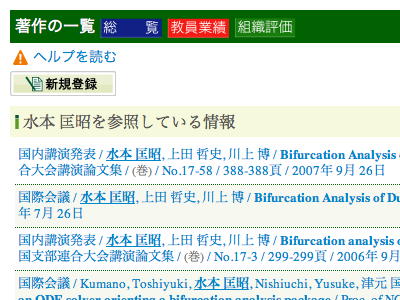
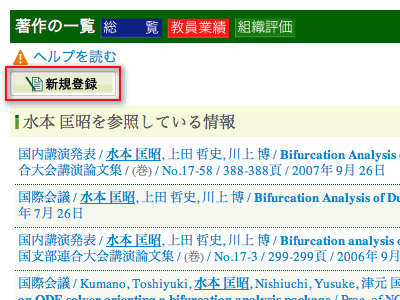
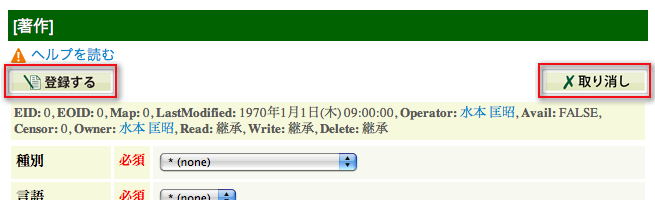





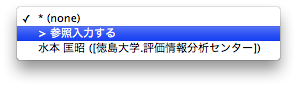
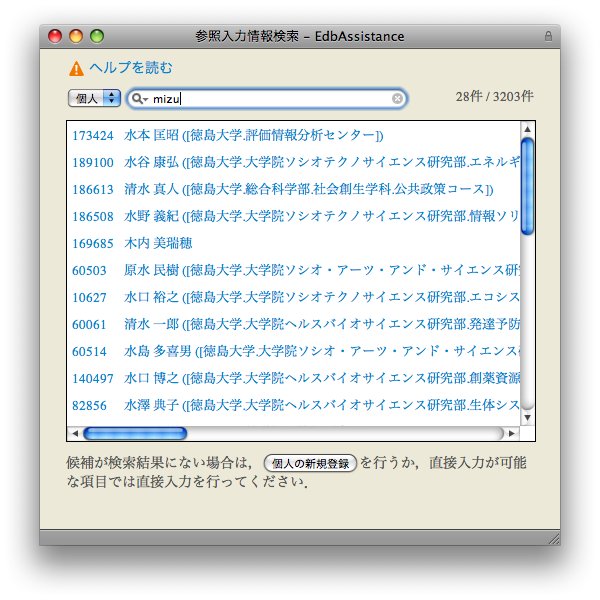
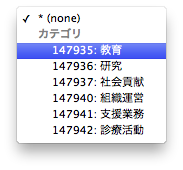
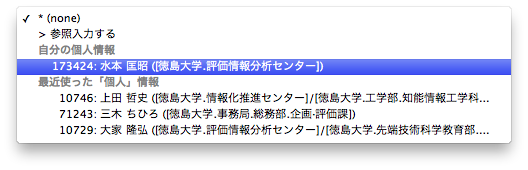
 アイコンをクリックすることで,選択している情報を新しいウィンドウで開くことができます.
アイコンをクリックすることで,選択している情報を新しいウィンドウで開くことができます.